Right now there are a lot of lessons being moved online because of the corona virus. It can be daunting to teach via video if you are not used to it but it can also be very effective.I have been teaching online for the past ten years and I have put together this list of tips and best practices to help you make the most out of online music teaching.
Sound Quality
Before we get into the useful nitty gritty, I want to share with you the most powerful workaround for the biggest problem with online music teaching; sound quality.
All of the platforms that are readily available to us are not designed for instruments, they are designed for voice. This means that tone and dynamics are very difficult to hear. The best workaround that I have found is to ask the student to record a video of their playing on their phone or computer ahead of time, upload the video to YouTube as an unlisted video (not private) and send it through as a link.
Even the most basic of phones will likely produce better audio quality than you will find in a video call. The pre-recorded video can then be used and referenced in the lesson as you work on repertoire or exercises. The added benefit of this is that it brings a certain degree of focus, preparedness and organization to a teaching session.
In my experience the most impactful element that affects sound quality is the speed of connection to the internet. While you can ensure that you have a fast connection, you will not be able to control that of all your students. To get the best connection possible you can turn the wifi off on all other devices connected to the same router and at best have an ethernet cable run from your computer directly to the modem so that you are not relying on wifi at all.
A microphone will boost your sound quality too but not as much as a good internet connection from all parties.
Teaching with live video can be very off-putting with regards to sound but you also get used to it. I have found over the years that I can somewhat decipher what I am hearing and pick up some nuances that might sound garbled to others.
Facetime, Skype, or Zoom?
My recommendation : Zoom
There are many video platforms that can be used but perhaps the most common ones will be Facetime, Skype, and Zoom.
Facetime and Skype will be excellent tools for one-to-one teaching scenarios and many people are already familiar with how to use the programs, which is a big plus. Skype has the added advantage of being able to send files and text messages while also on the call, which can be very useful for sharing scores, links, and pdfs. Facetime tends to be a bit more stable in my experience as a platform and can have better audio.
Zoom is a popular platform that is free to use for sessions up to 45 minutes in duration. For longer sessions you will need to purchase a subscription.
Zoom is very useful for teaching because of the extra functions that it provides and I would recommend investing some time to learn this platform. For this reason I will focus on using the Zoom platform in this article, but many concepts can be applied to other platforms.
Zoom features for music teaching
By the way, I have no affiliation with this company.
Share your screen
The share screen function will allow you and your student to read off the same PDF score. As you are sharing your screen this means that you can open the score in a program (like Preview on a Mac) where you can annotate the score and point out sections with your cursor. Anything that you can see on the screen can be seen on the students screen. Just remember that people tend to be on smallish screens so you might need to zoom in on the score if you want to refer to small details.
Record the Lesson
It is very easy to record a Zoom lesson. Simply hit record whenever you like and a little red dot will appear on the feed showing that the session is being recorded. You have the possibility to pause the recording at any time – perhaps if you want to engage in casual conversation or there is a technical issue – and continue when you are ready.
When you end the session Zoom will take a few minutes to render a movie file that you can playback, upload to youtube or send to the student.
“Turn on Original Sound”
Zoom does have a setting that let’s you get around the dreaded sound quality that we normally experience and it is called original sound. This means that the software stops trying to be smart and detect when you are speaking and just transmits the raw audio feed of the microphone. This is GREAT but it comes with a couple of problems.
This is currently only available to the host, which means the teacher can better demonstrate sound but not the student.
It causes echo.
The sound quality gets better and in part this is because the signal gets a little more complex. The buffering needed to carry this signal puts you slightly out of synch with your student you will get an echo. The solution for this is to use headphones.
Multiple Students
The biggest advantage of Zoom is that you can have multiple people in a “room”. This means that you can work with more than one person at a time and have a shared discussion.
When there is more than two people in a room, you can choose to toggle your screen mode from featuring the person who is talking (or making sound) to a grid of video feeds where you can see everyone.
Shareable Links
In order for people to join your session you will need to give them a link that looks something like this
“Join Zoom Meeting
https://zoom.us/j/422347″
When you have a zoom account you will have a default “personal meeting room” link and also the ability to create new rooms with distinct names and links. This means that you could create a room called “Tracy’s Teaching Room” and send out the link to all your students.
When a student clicks on a link the first time they will be promoted to download the zoom app to their device. Once this has been installed for the first time it will simply launch the meeting room directly from the link. The apps are free and easy to set up, even for the technology averse.
If someone comes to a room early, before you initiate the session on your side, they will just see a screen saying that the host has not started yet. If they come in while you are in there with another student they will still get access but you can mute them until it is time to work with them.
Multiple Cameras
One benefit for music teachers is that you can set up multiple webcams to use for your teaching session. I am a guitarist, so it can be very useful to have one camera set up for a shot of my right hand whereas the main camera is the typical view from the front.
To toggle between cameras all you need to do is select what camera you are using from the video icon.
Muting
As the host in Zoom, you can mute participants. This is incredibly useful if you are in a group of people and you don’t want to hear the various sounds coming from all the microphones. You can “mute all” or mute one at a time. Participants can also mute and unmute themselves.
Dealing with Dropouts
If the internet cuts out for you or the student the room is still there and it won’t disappear for everyone. This is inevitable at some point so it is nice to know that you or the student can simply fix the problem (usually plugging the computer into power) and re-join a few minutes later.
Best Practices and Suggestions
Preparing Materials
Save yourself a lot of time by making sure that you both have the same materials to refer to. If you have different scores you might spend a lot of time trying to communicate exactly what part of the music you are referring to. It is possible to hold up sheet music to the camera but it is not particularly convenient.
Talking differently
One of the more subtle changes that you will have to make is regarding how you talk and listen. In our regular teaching you might find yourself interjecting simply to encourage or acknowledge something. Online, this will potentially stop the flow of conversation with the inevitable “oh, sorry you go ahead – no you go ahead”. By speaking and then giving a clear amount of time to listen to the response or playing you will make the interaction more effective and less frustrating.
Getting Different Camera Angles
If you only have one camera available, which will be the case for most of you, you can still get multiple points of view by physically moving or adjusting the current camera.
Take a few moments playing around with what angles might be useful in a teaching situation. How close do you need to be to see details and what details are visible at what positions. One thing to remember is that you don’t always need to have your face visible. Of course it is nice to see people’s faces but if you need to see a cello bow hold, perhaps you can adjust accordingly.
If you are on a phone or laptop you will have some ability to maneuver the camera either by tilting or holding the device in your hand. Handholding can be very disorienting for the viewer so don’t do it too often, but it can be useful for getting very specific points of view. If you are using an inbuilt camera on a laptop, don’t be afraid to tilt the screen to get the right angle.
Lighting
The vast majority of cameras will be on automatic settings and adjust for light as they think is necessary. The only real problem that arises for our purposes is if you have a strong light in the background.
If you have strong backlighting – perhaps a sunny window behind you or a strong lamp – then the camera might think it is necessary to adjust for that light source. The result will be that your face will be very dark.
To fix this, aim to have the strongest light source in front of you, or potentially maneuver your torso to cover a specific back light. As soon as you do this you will notice that your camera adjusts on its own.
If you want to look your best, you will want to aim for a large lighting source – like a window -and a soft lighting source – like a window with transparent white curtains. A small and bright light source will give you harsh highlights and shadow.
A simple layout that works is putting a soft lamp next to your computer screen that lights your face from the front, turn on the overhead room light for a bit of ambient light, and potentially have some light in the background for depth. Of course, lighting can get very sophisticated and you can spend some time experimenting to find a setup that works for your space.
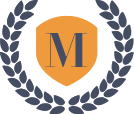
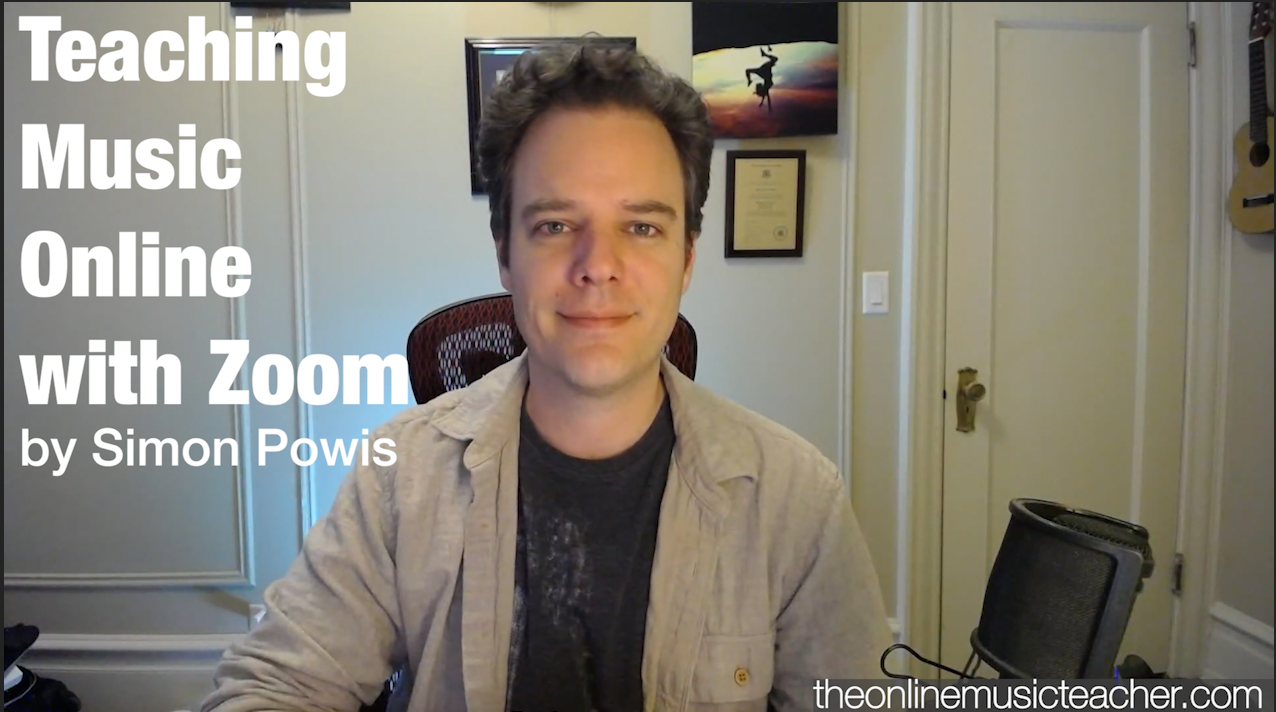
2 thoughts on “Teaching Music Online with Zoom”
Comments are closed.